ここではいろいろな動画を
共有、閲覧できるサイト、
YouTubeから好きな動画を保存し、
映像が見れるiPodでみてみよう!
って事を順を追って説明していきます。
まず、YouTubeって何??
動画を共有、閲覧できるアメリカのウェブサイトです。
無料で使用でき、
メジャーなものから、
かなりマイナーなものまで
膨大な量の動画を閲覧できるサイトです。
日本のものもありますので楽しめると思います。
では、なぜこんな説明が必要なの?
Youtubeでは基本的に閲覧はみても、
動画を保存する事はできません。
しかし、気に入ったものは人間保存したいもの
いろいろな方法がありますが、
基本的にはできない動画保存を
保存してiPodで見る為に
この様なコンテンツを用意しました。
前置きはこのぐらいにして、
実際ページをみてみてください。
YouTube
http://www.youtube.com/
みれましたか?
ここに膨大な画像があります。
では順を追って検索から、
保存の仕方を説明していきます。
まずは好きな動画を検索してみよう!
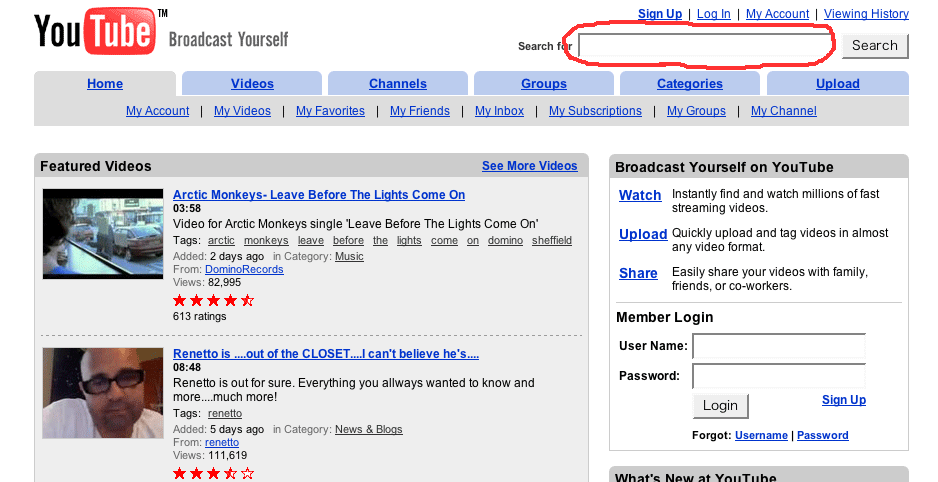
このようなページが現れましたね?
赤丸のSearch forという欄に
あなたが
興味ある事
例えば、
PV,ライブ映像,アニメテレビ番組など、、、
なんでもいいのでキーワードを入れてみてください。
日本語も可です。
入れましたら、
横のSearchというところを押してください。
(ここではキーワードをiPodにしてみます。)
すると、検索一覧が現れました!
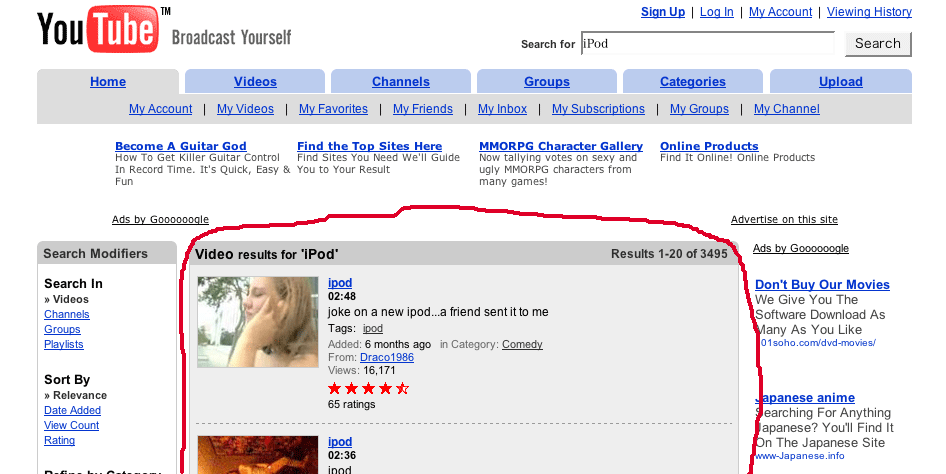
赤丸から、
下が検索結果ですので、
タイトル、
説明などを読んで
気になる動画をクリックしてください。
動画を選択すると、、、
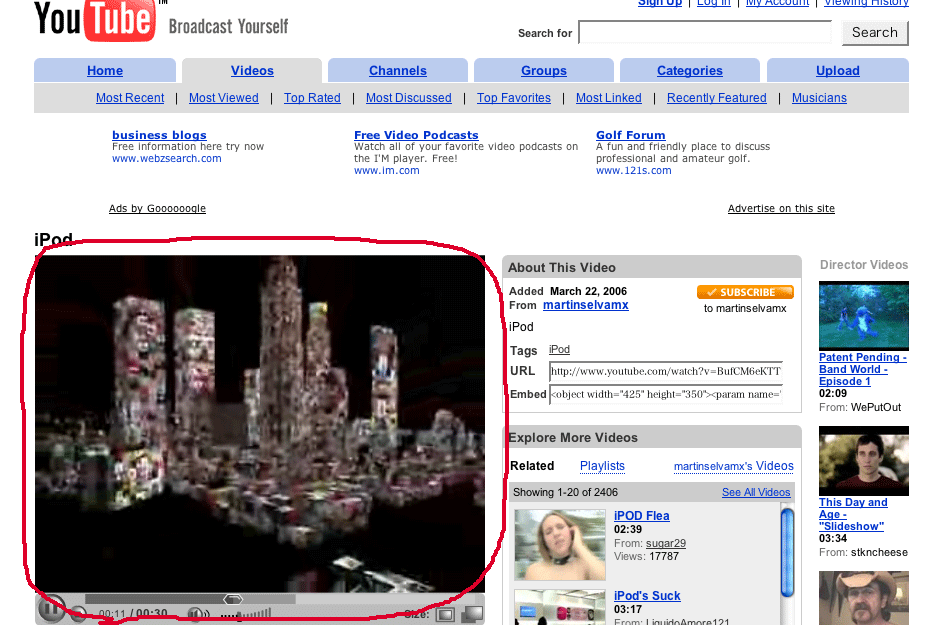
この様な画面が現れて
赤丸のところに
動画が再生されます。
ストリーミング再生なので、
待っているとそのうち再生されます。
みれましたか??
では保存をしてみましょう!
方法はいろいろあるのですが、
今回はとりあえず
下記のサイトを使って保存をしいます。
なので、下のアドレスをクリック!
http://hanagasira.s25.xrea.com/php/video.php
すると、、、
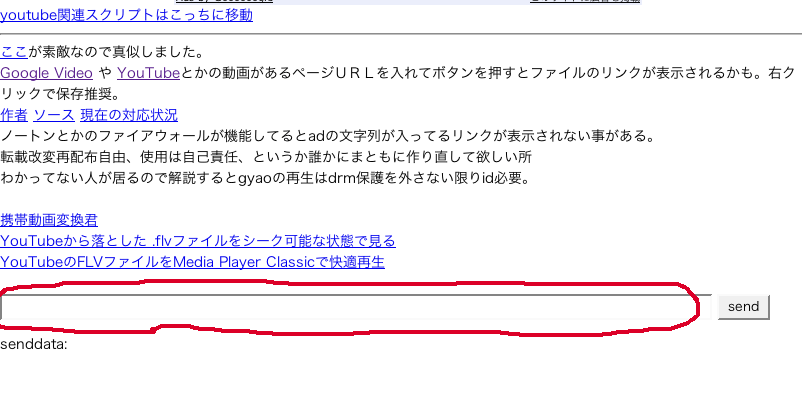
こんなページが現れます。
赤丸の所に
youtubeであなたが
選んだ、保存したいページの
アドレスをこの赤丸にいれてください。
(動画をみていたページです。コピーしてペーストしてください)
アドレスを入れたら横のsendをクリック
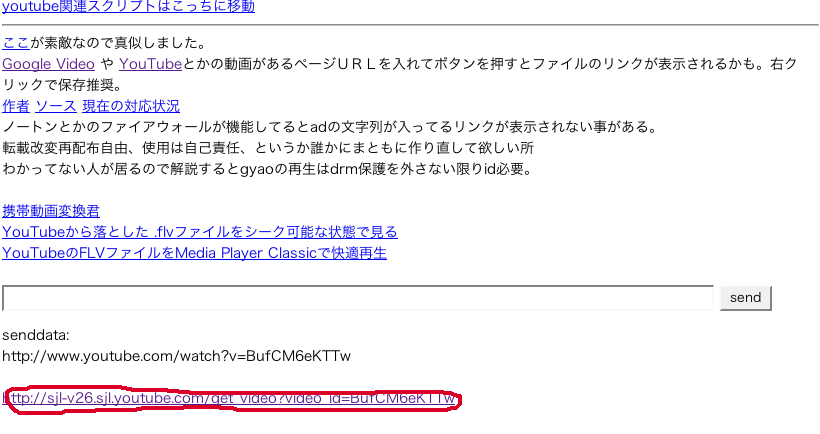
sendを押すと
赤丸の所にアドレスが現れます。
そこをクリックしてください。
すると、保存先などを
指定してきますので、
指定をして
保存を押すと
あなたのパソコンに
保存されます。
保存された動画をみてみる。
保存先にファイルはありましたか?
ファイル名はget videoという
名前になっています。
このままではファイルとして認識されないので、
名前を変えましょう!
名前はなんでも
よいのですが、
必ず拡張しを
.flvにしてくさい。
今回の例で例えますと
iPod.flv
こんなファイル名にしてください。
(ドットの前のiPod部分はわかりやすい名前で結構です。)
このファイルをソフトを使って変換、
続いてiPodに入れれば
iPodで動画がみれるはずです!!
おつかれさまでした。
これでかなりの量のビデオが見れるはずです!!
楽しんでください。
はてなのiPodでは
iPod用の動画変換の仕方も書いてあるので、
ここを参照してみてくさい。
↓
動画変換の説明をみてみる?