iPodで写真(画像)を見よう!
現行で購入できるiPodでは
iPodで写真(画像)を表示させる事ができます。
もちろん過去に発売されたiPodPhotoでもできます。
iPod shuffleはできません×
ちなみに、、、
 |
 |
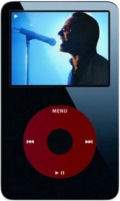 |
|||
左から、、、
iPod nano(black)
iPod nano(white)
第5世代iPod video iPod(black)
第5世代iPod video iPod(white)
第5世代iPod video iPod(U2モデル)
(iPod nano、第5世代iPodは容量の大小に関わらずすべて写真を表示する事ができます)
対応してましたか?
それでは説明をはじめます。
これも簡単なので、
すぐできちゃいますので
がんばってみてください。
最初は、、、
新規フォルダを作ります。
これはあなたが入れたい写真(画像)を入れておくフォルダです。
もうはじめからある方は飛ばしてください。
今回は仮にフォルダ名をiPodフォトという名前にして話しを進めます。
できましたか?続いて
iPodをパソコンと繋いでください。
繋げましたか?
繋げましたら、iTunesを起動させましょう!
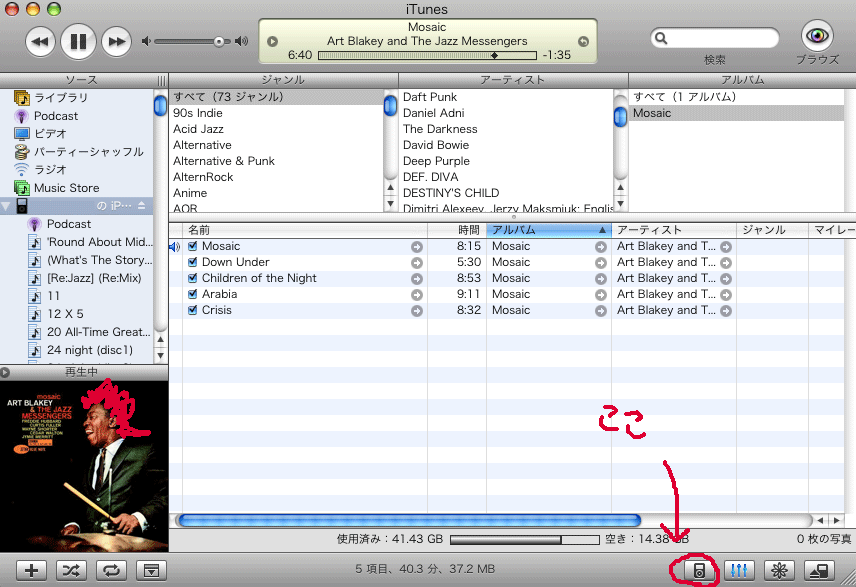
iPodをパソコンに繋げると、
赤丸をしたところにiPodのマークがでます。
ここを押しましょう!
(環境設定を選択しても同じ事です。)
わかりましたか?押しますと、、、
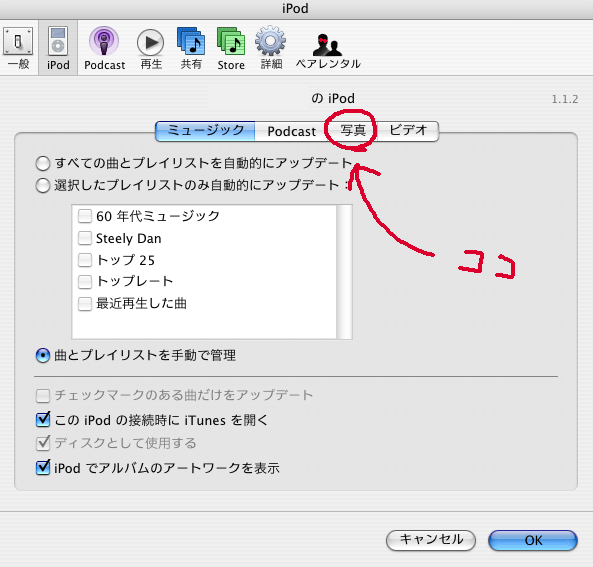
この様な画面が現れます。
赤丸で記した、写真という欄を
クリック!
すると、、、
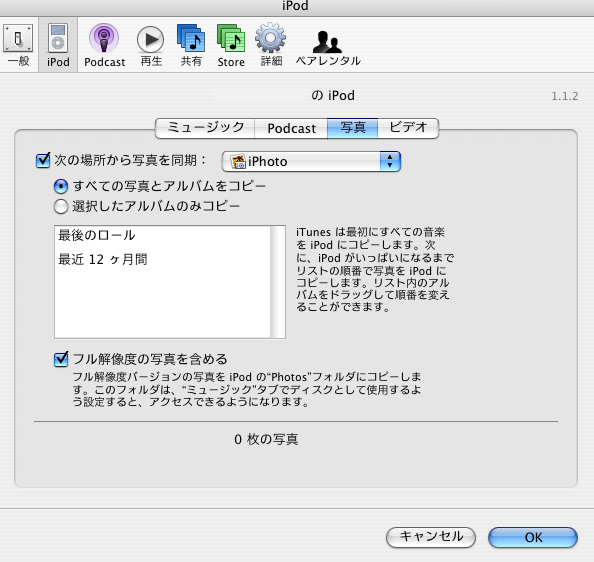
写真が青色になり
選択された事になります。
続いて、、、
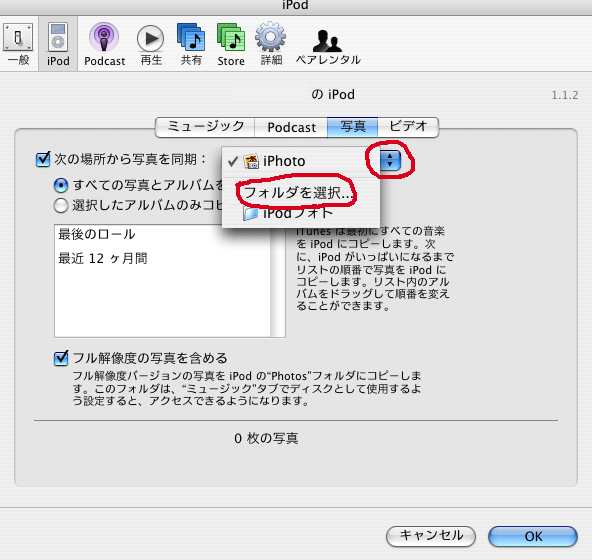
小さい赤丸の上下の矢印を
クリックします。
すると場所を指定されますので、
フォルダを選択、、、という赤丸を選択します。
そして、一番始めに作った
iPodフォトというフォルダを探して選択してください。
ここまでできましたか??
いよいよクライマックスです。
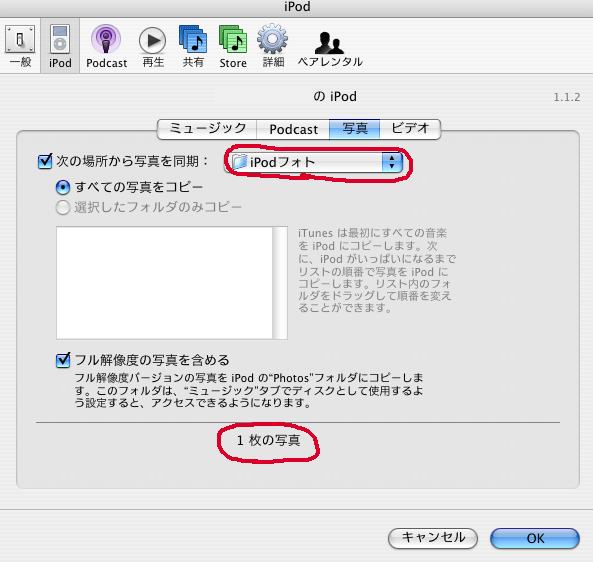
選択できますと、
次の場所から写真を同期するという所に
iPodフォト
と表示されます。
すると、
いままで、0枚の写真と
書いてあったところが(下の赤丸)
1枚の写真になっています。
(管理人のiPodフォトのフォルダに1枚しか入っていない為。フォルダに10枚入っていたら10になります)
これだけでiPodで写真(画像)がみれるようになりました!!
おつかれさまでした。
後はあなたのiPodの
メニューから
写真を選択しますと
今回指定した写真が入っているはずです!!
お試しあれ!
最後にちょっと解説
すべての写真をコピーの下
選択したフォルダのみコピーは今回私の場合グレーですが、
これはフォルダの中にフォルダがあった場合
こちらを選択するとフォルダ内の何のフォルダを表示させるか
という事なのですので、細かい設定ができるようになります。
後、今回はチェックされている
フル解像度の写真を含めるにチェックすると
写真(画像)の大きさ容量に関わらず
iPodで表示させる事ができるようになる項目です。